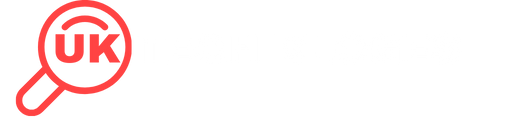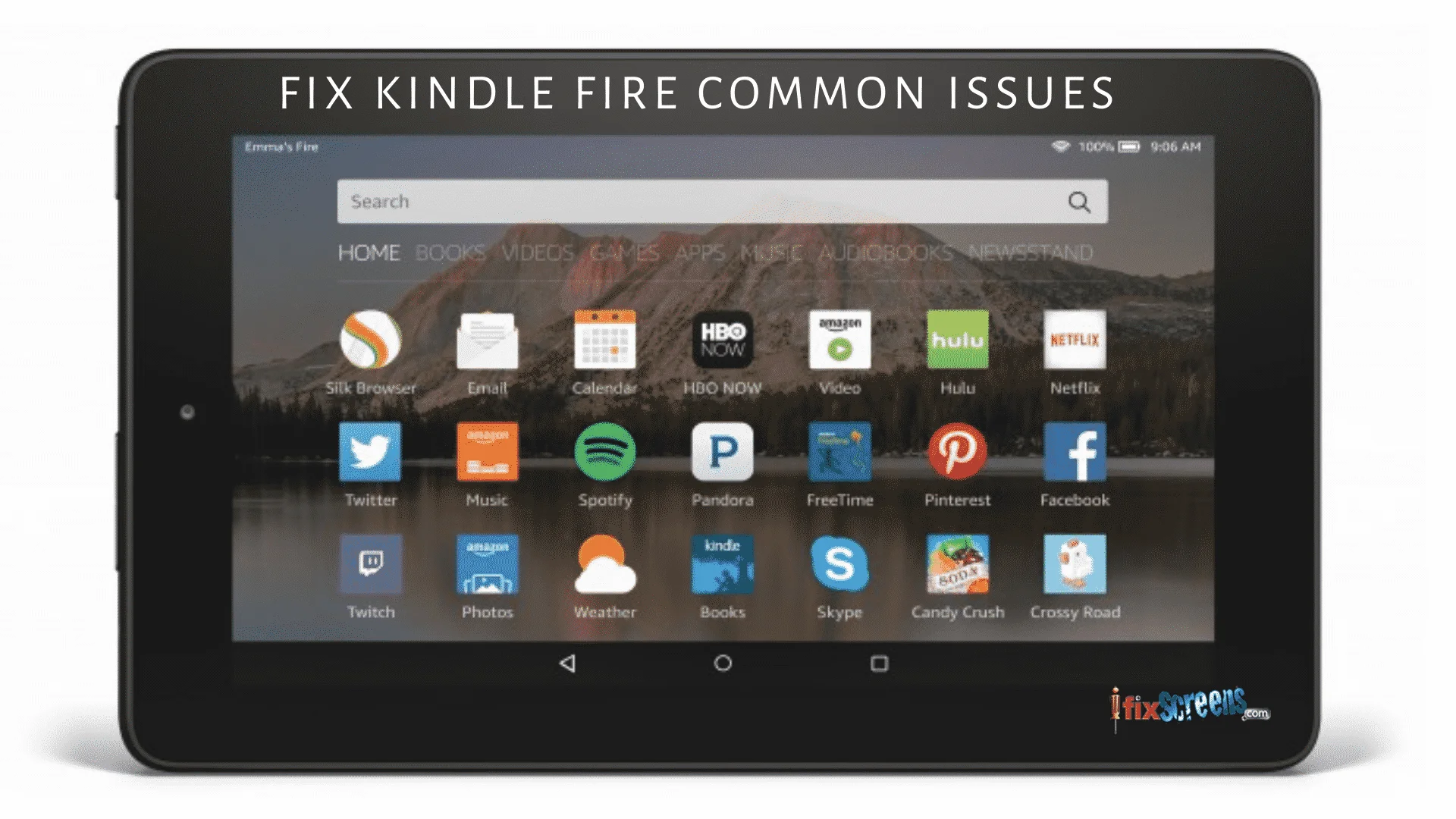Introduction to use of tab
The tab key might seem like a simple little button on your keyboard, but its power is often underestimated. This unassuming key can transform how you navigate documents, spreadsheets, and even web forms. From creating organized lists to jumping between fields in an online application, the use of tab is essential for efficient computer work.
However, when this vital tool malfunctions or doesn’t perform as expected, it can be frustrating. Whether you’re struggling with formatting issues or experiencing complete inactivity from the tab key, troubleshooting these problems becomes crucial. Let’s dive into common uses of the tab key and explore effective solutions to keep your workflow smooth and productive.
Common Uses of the Tab Key
The tab key is a powerful tool that enhances productivity across various applications. One of its primary uses is to create indentation in documents, making text more readable and organized.
In spreadsheets, the tab key helps navigate between cells quickly. Instead of using the mouse, pressing tab moves you from one cell to the next seamlessly.
Web forms also benefit from this functionality. Users can fill out fields efficiently by tapping the tab key rather than moving their hands off the keyboard.
Additionally, in coding environments, programmers use it for formatting code blocks and enhancing readability. This function promotes cleaner code structures.
For those who often multitask or switch between tasks frequently, mastering the use of tab transforms workflow into a smoother experience. Understanding these common uses can significantly boost your efficiency while working on various digital platforms.
Troubleshooting Problems with the Tab Key
When the tab key misbehaves, it can throw a wrench in your workflow. First, check if the issue is hardware-related. A stuck key or debris under it might be to blame. Gently clean around and beneath the key to see if that resolves the problem.
If cleaning doesn’t help, look into software settings. Sometimes, specific applications have their own configurations for keyboard shortcuts and functions. Make sure nothing has been changed inadvertently.
Another step involves testing with different programs or documents. If the tab works elsewhere, the issue might lie within a particular app rather than your entire system.
Consider rebooting your device. This simple action often clears up temporary glitches that could be affecting performance. Taking these steps usually leads you closer to pinpointing what’s going wrong with your use of tab.
Checking for Software or Hardware Issues
When the tab key isn’t functioning as expected, start by examining software settings. Sometimes, specific applications may override default keyboard functions. Check if any updates are pending for your operating system or the program you’re using.
Next, consider hardware issues. Inspect your keyboard for physical damage or stuck keys. Dust and debris can obstruct smooth operation. A gentle clean might restore functionality.
If possible, test another keyboard on your device to see if the issue persists. This will help determine whether it’s a problem with your original keyboard or something deeper within your system.
Running a diagnostic tool can also be beneficial. Many operating systems offer built-in utilities to identify common problems related to input devices like keyboards.
Taking these steps ensures that you address both software and hardware aspects effectively before moving on to other troubleshooting methods.
Adjusting Settings and Preferences
Adjusting settings can significantly enhance your experience with the use of tab. Many applications provide options to customize how the tab key functions.
For instance, word processors often allow you to set specific tab stops. This lets you control where text aligns, making documents look polished and professional.
In web browsers, tweaking accessibility settings can improve navigation. You might enable keyboard shortcuts that make it easier to jump between interactive elements on a page.
Don’t forget about system preferences either. On Windows or Mac, there are options for adjusting keyboard behavior that may affect how the tab key operates in various applications.
Experimenting with these settings may reveal new ways to streamline your workflow. With just a few adjustments, you can tailor the use of tab to better suit your needs and boost productivity efficiently.
Utilizing Keyboard Shortcuts as Alternatives
Keyboard shortcuts are a game changer for enhancing productivity. They can save you time and effort, especially when the tab key isn’t functioning as expected.
For navigating through applications, consider using Ctrl + Tab to switch between open tabs in browsers. This keeps your workflow smooth without relying solely on the tab key.
In word processors, Shift + Tab can help you move backward through fields or indentations. It’s a handy alternative that allows more control over your formatting tasks.
Most operating systems have built-in shortcuts too. On Windows, Alt + F4 closes programs quickly, while Command + W does the same on Mac devices.
Experimenting with these options not only makes operations faster but also helps reduce frustration during troubleshooting sessions. Embracing keyboard shortcuts enhances efficiency and minimizes reliance on any single key function.
Final Tips and Tricks for Efficient Use of the Tab Key
To make the most of your tab key, consider these practical tips. First, practice using it consistently in various applications. This builds muscle memory and speeds up your workflow.
Also, familiarize yourself with different behaviors of the tab key across software. For instance, in web browsers, it helps navigate links and form fields efficiently. In word processors or spreadsheets, it can be used for indentation or moving between cells.
Don’t hesitate to customize settings where possible. Many programs allow you to adjust how the tab key functions based on your preferences.
If you find yourself frequently needing alternatives due to issues with the tab key, explore keyboard shortcuts that might suit your needs better. Often there are multiple ways to achieve similar results without relying solely on one function.
Remember that practice makes perfect. The more you integrate effective use of the tab into your daily routine, the more natural it will feel—enhancing not just productivity but also overall satisfaction while working on tasks requiring precision and focus.